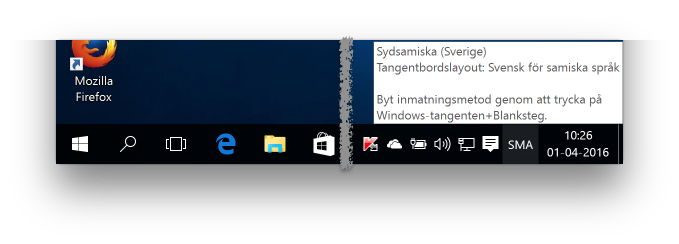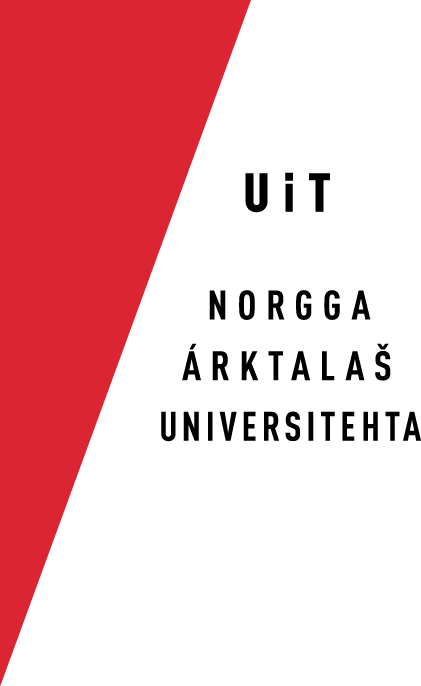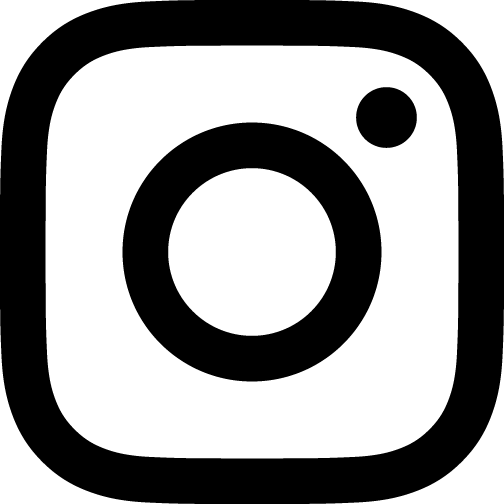Installera, ställa in och byta tangentbord i Windows 10
Installation
- Gå till nerladdningssidan för tangentbord, och klicka på
nerladdningslänken för Windows 10:
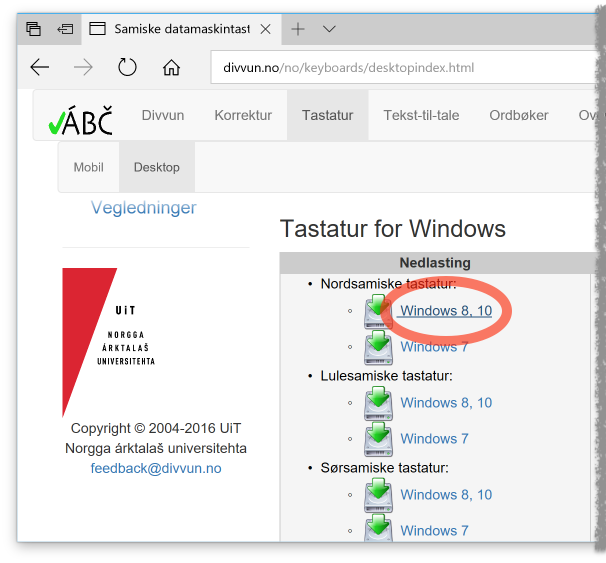
-
Kör installeraren:
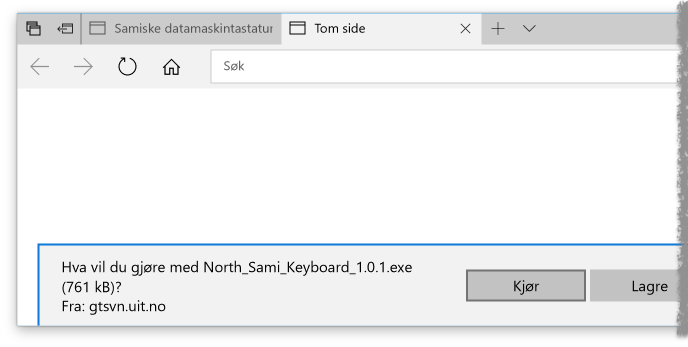
-
Tillåt att installeraren gör ändringar:
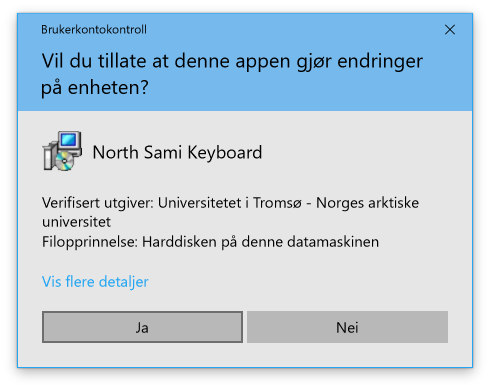
- Välj språk för installeraren:
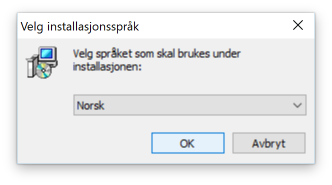
- Välj plats för installeringen, standardval är bra:
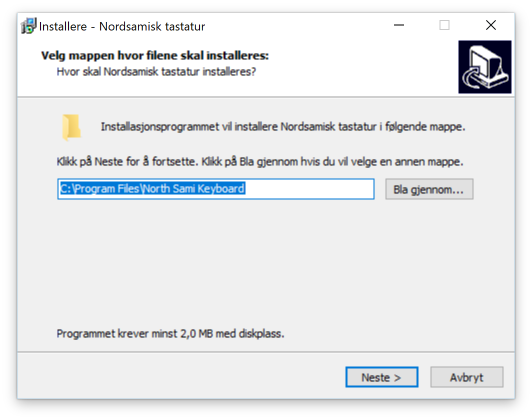
- Välj plats i Start-menyn, standardval är bra:
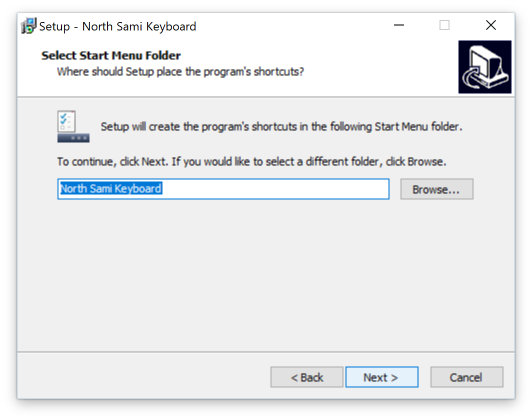
- Du är nu redo att installera:
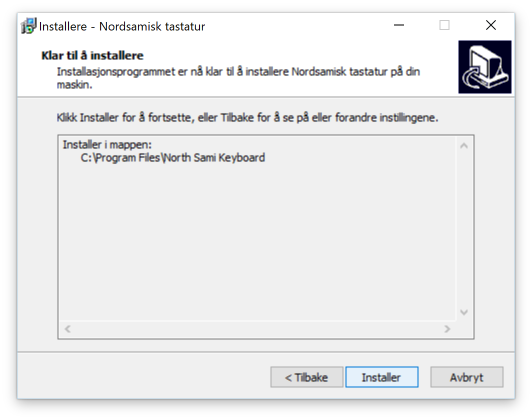
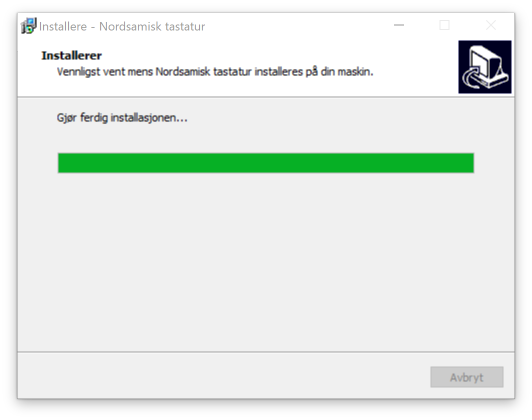
- Du måste Starta om efter installationen för att
säkerställa att tangentbordet fungerar som det skall:
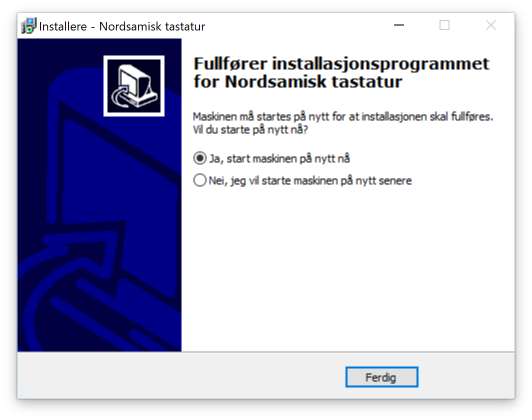
- Efter omstarten borde det nyinstallerade tangentbordet / de
nyinstallerade tangentborden dyka upp i tangentbordsmenyn
(i annat fall kan du följa beskrivningen nedanför):
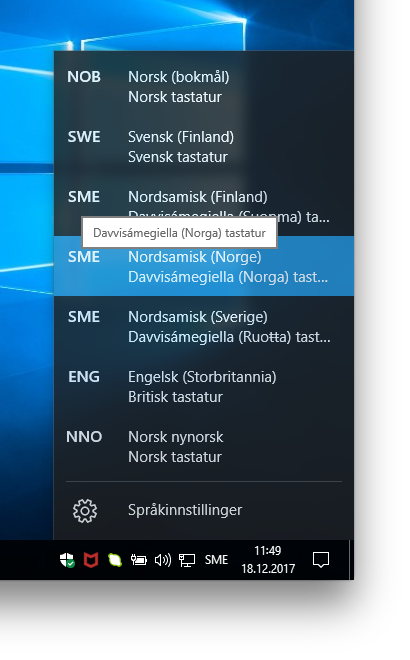
Inställning
Installationen som gjordes här ovan borde automatiskt ha slagit på det nya tangentbordet / de nya tangentborden. I annat fall, eller om du vill ändra inställningarna, kan du göra följande:
- Gå till Start-menyn, och klicka på
Inställningar:
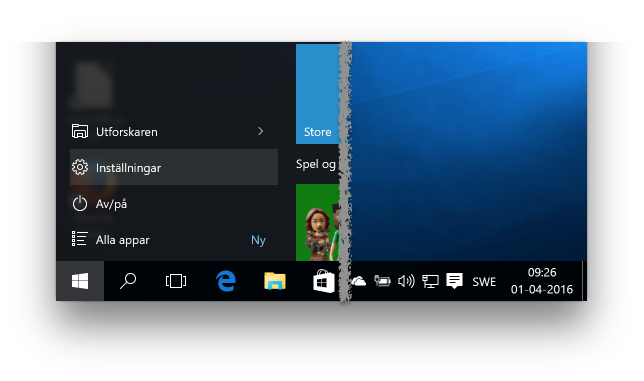
- Klicka på Tid och språk:
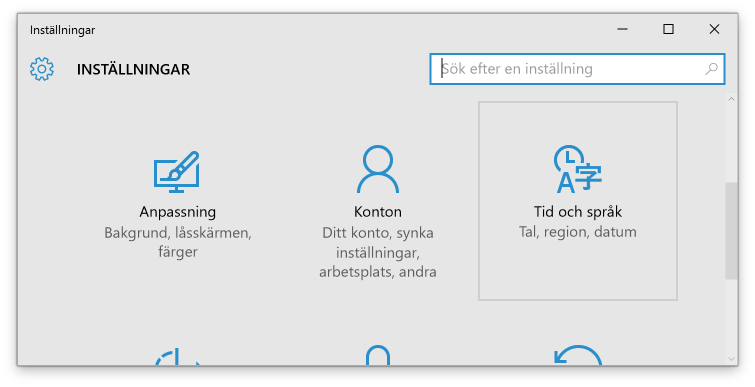
- Klicka på Lägg till ett språk:

- Välj Åarjelsaemiengïele genom att klicka på det:
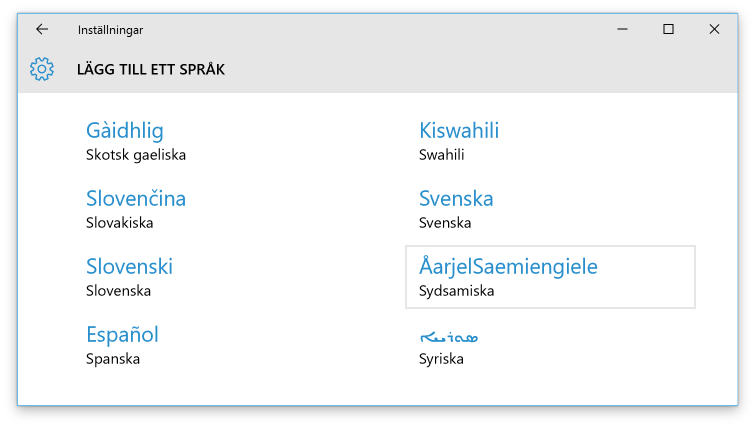
- Välj den varianten av Åarjelsaemiengïele du
önskar använda:
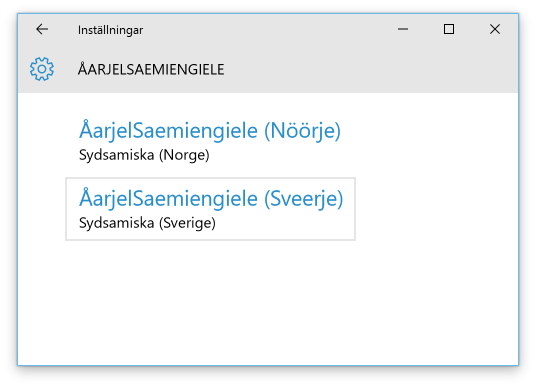
- Klicka på Åarjelsaemiengïele, sen på
Alternativ:
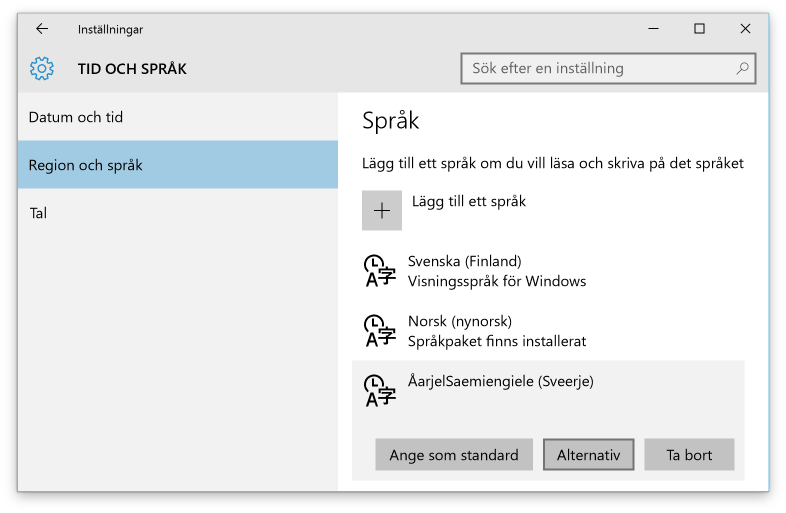
- Klicka på Lägg till ett tangentbord:
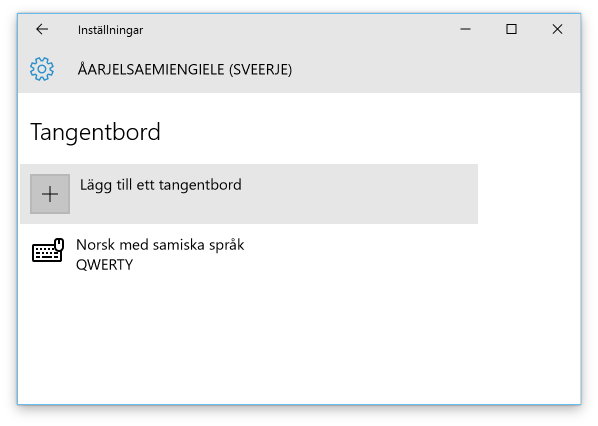
- Välj till exempel Svenska för samiska språk:
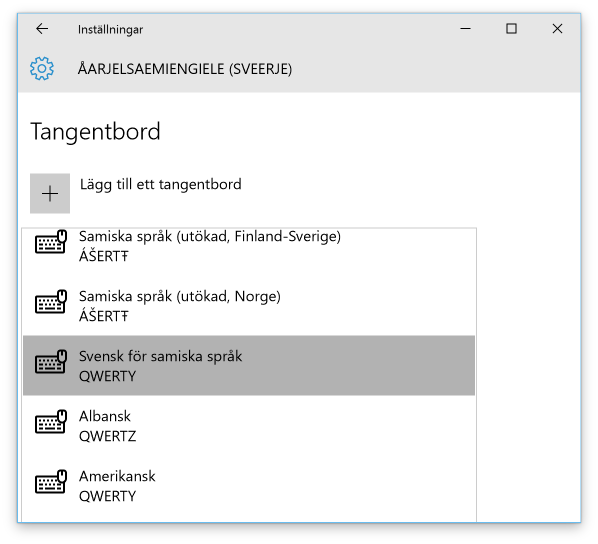
- Klicka på Norska med samiska språk, sen
Ta bort:
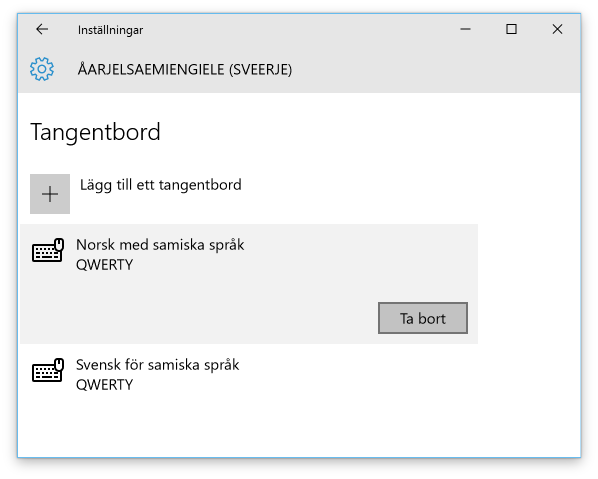
- Nu har du Åarjelsaemiengïele (Sveerje) som ett
indataspråk med tangentbordet Svenska för samiska
språk:
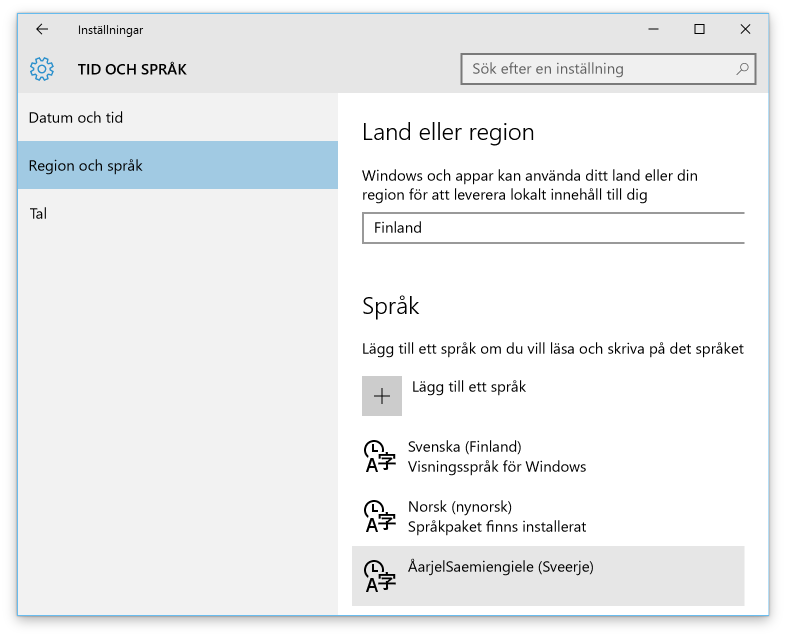
Växla mellan tangentbord
För att växla mellan tangentbord och därigenom också språk trycker du Windows+mellanrum tills det önskade tangentbordet är aktivt: