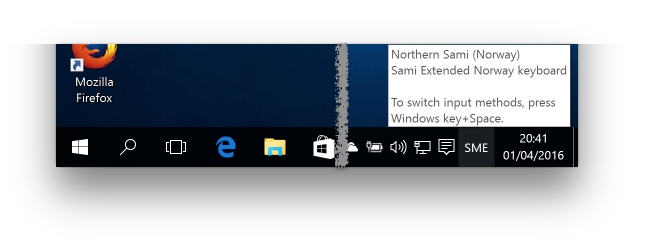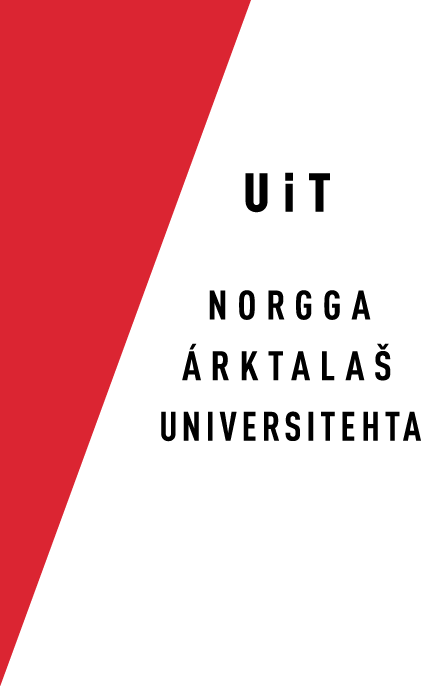Installing, configuring and switching keyboards in Windows 10
Installation
- Go to the Divvun
keyboard download page, and click on the
download link for Windows 10:
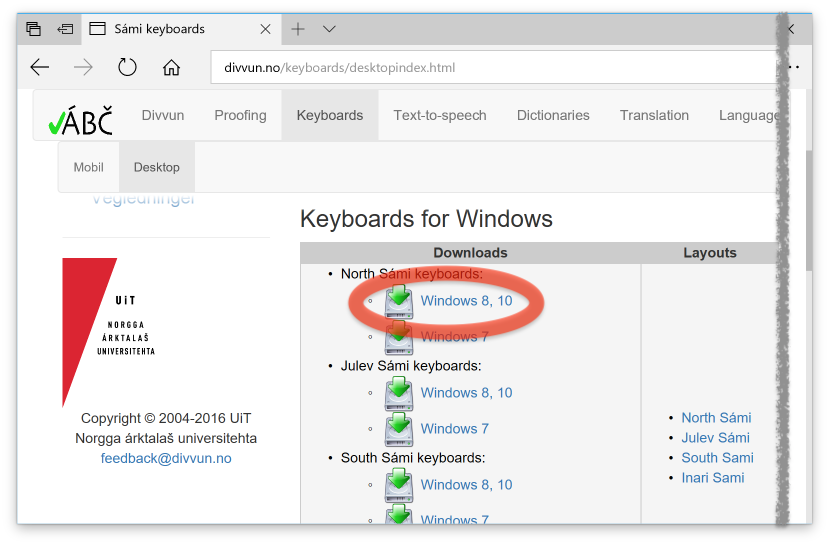
-
Run the downloaded installer:
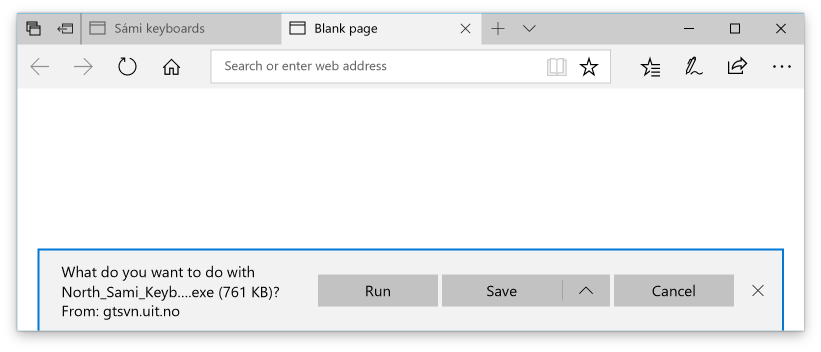
-
Allow the installer to make changes:
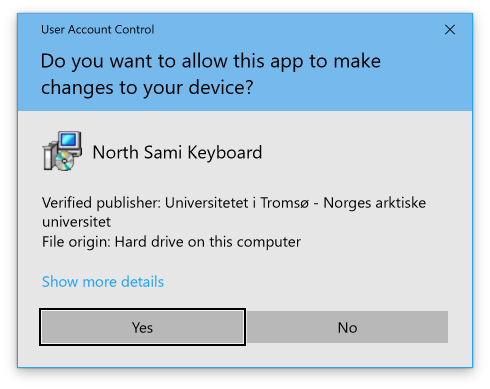
- Select installer language:
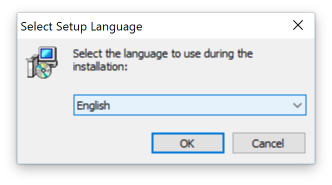
- Choose install location, the default is fine:
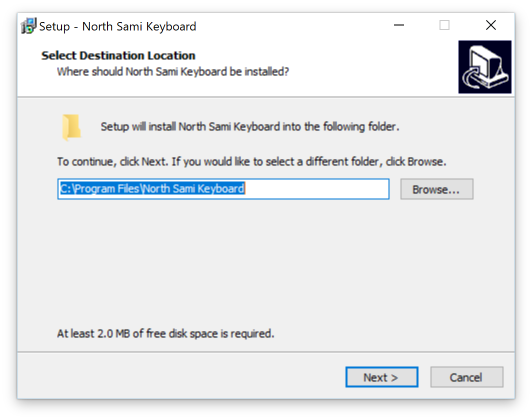
- Select Start Menu location, the default is fine:
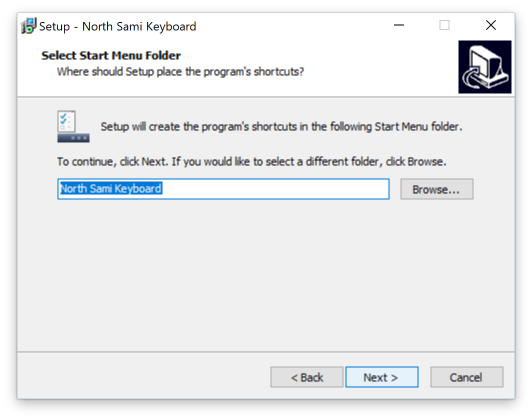
- You are now ready to install:
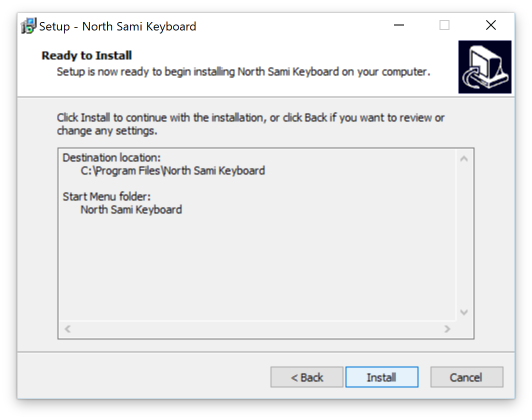

- You have to Restart after installation to ensure
the keyboard is working properly:

- After the restart, the new keyboard(s) should show up in the
keyboard menu (if not, continue as described below):
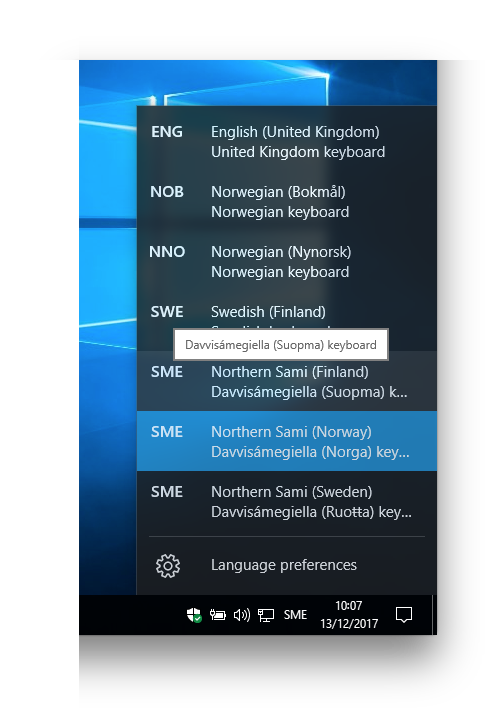
Configuration
The installation done above should automatically have turned on the installed keyboards. In case it has not happened, or you want to change the configuration, do as follows:
- Go to the Start menu, and click on
Settings:
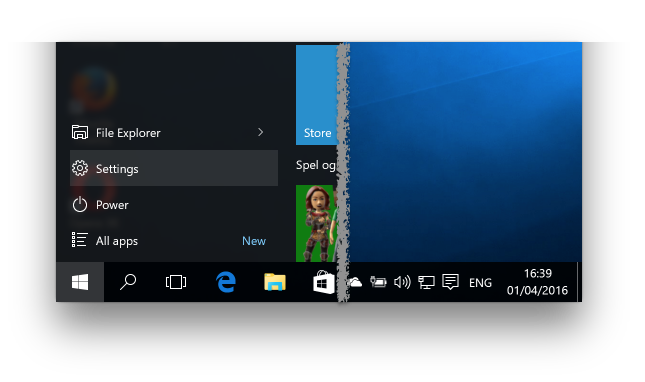
- Click on Time & language:
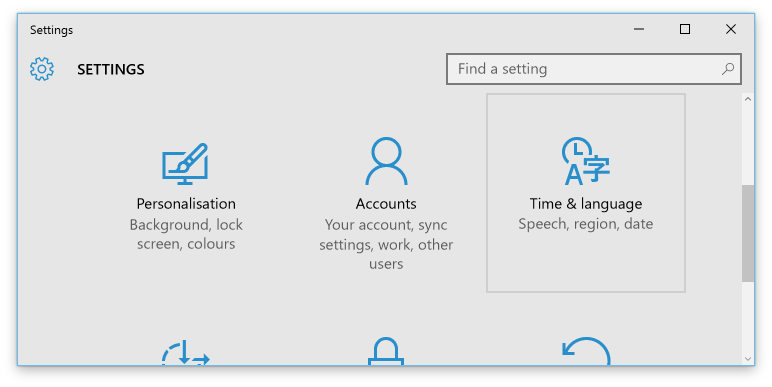
- Click Add a language:
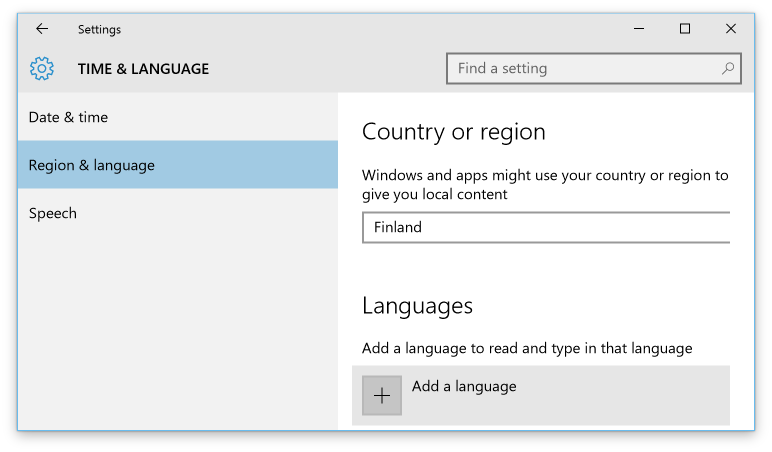
- Choose Davvisámegiella by clicking the name:

- Choose the variant of Davvisámegiella you want:
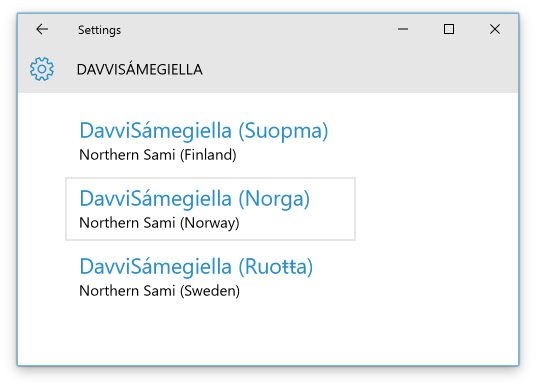
- Click Davvisámegiella followed by
Alternatives:
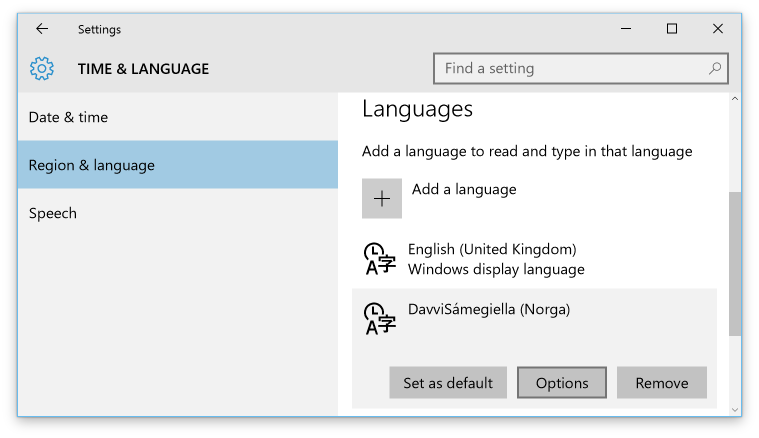
- Click Add Keyboard:
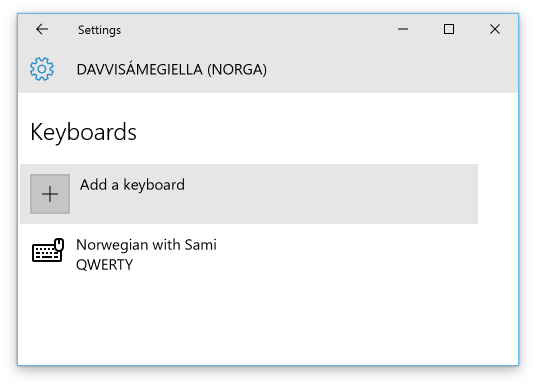
- Choose Samisk, utvidet Norge:
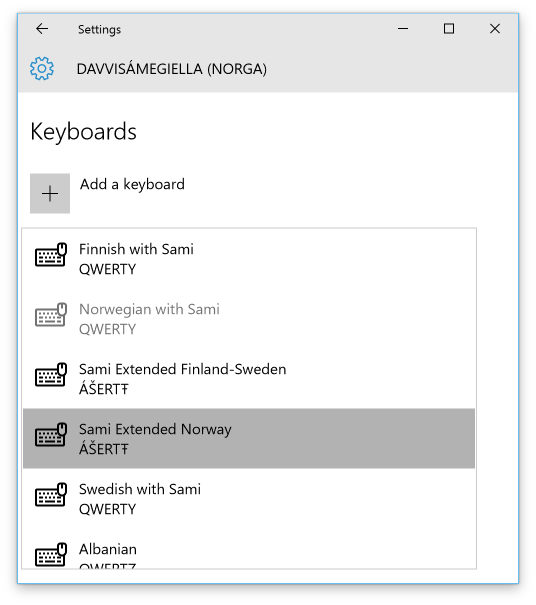
- Select Norsk med samisk and click
Remove:
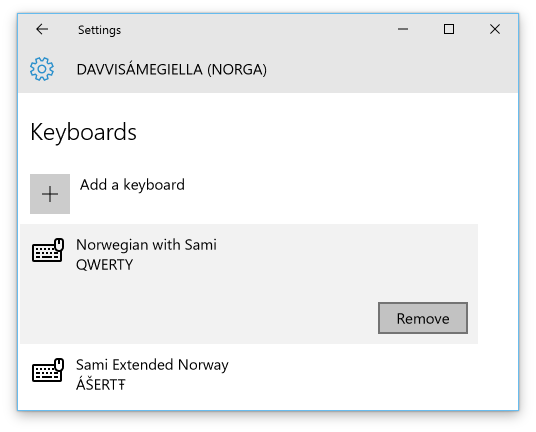
- Now you have Davvisámegiella (Norga) as an
input language with the keyboard Samisk, utvidet
Norge:
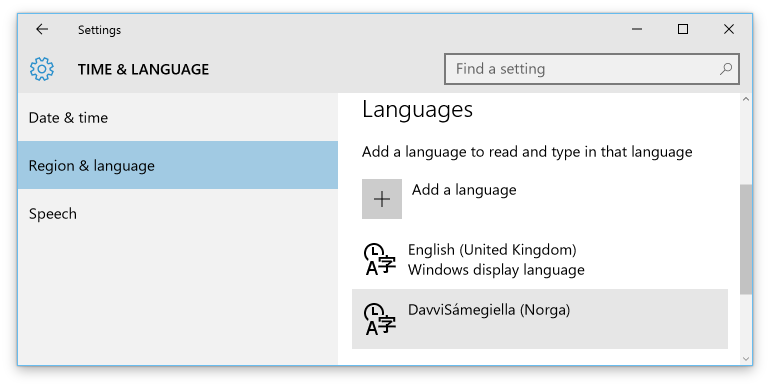
Switching keyboards
To switch between the keyboards, and thus switch language, press Windows+space until your keyboard is activated: