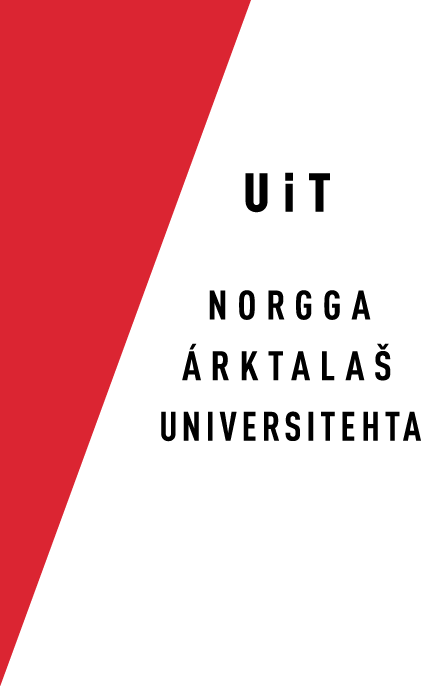Installing, enabling and switching keyboards in macOS 10.9-10.12
To be able to write easily in Sámi, you should use a Sámi keyboard. Below you'll find instructions on how to download and install keyboards, enable them, and how to switch easily among the enabled keyboards.
Installation
- Go to the Divvun
keyboard download page, and click on the
download link for the keyboard installer:
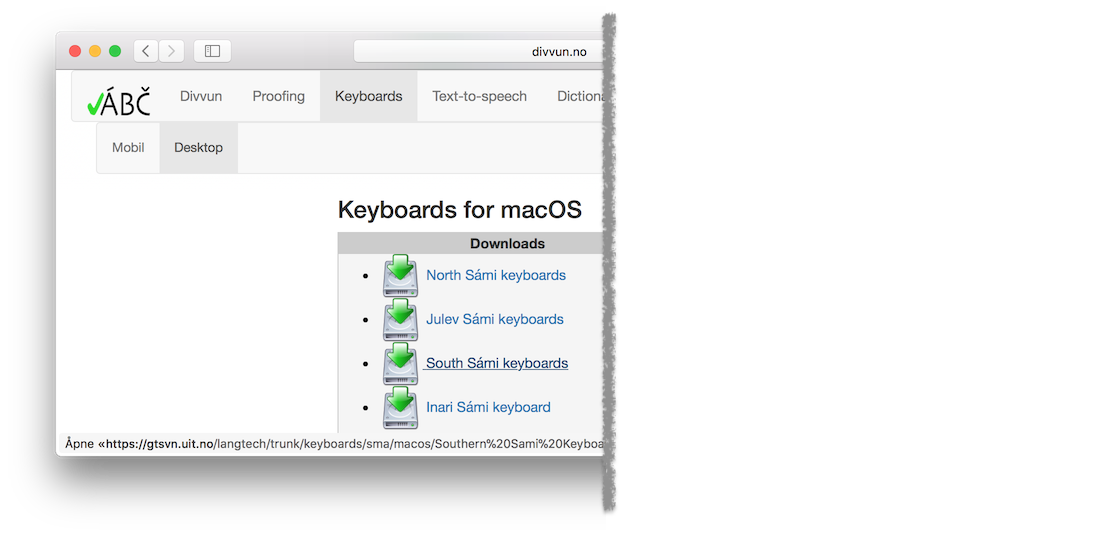
- Click on the Show downloads button, and then
click on the Show in Finder button:
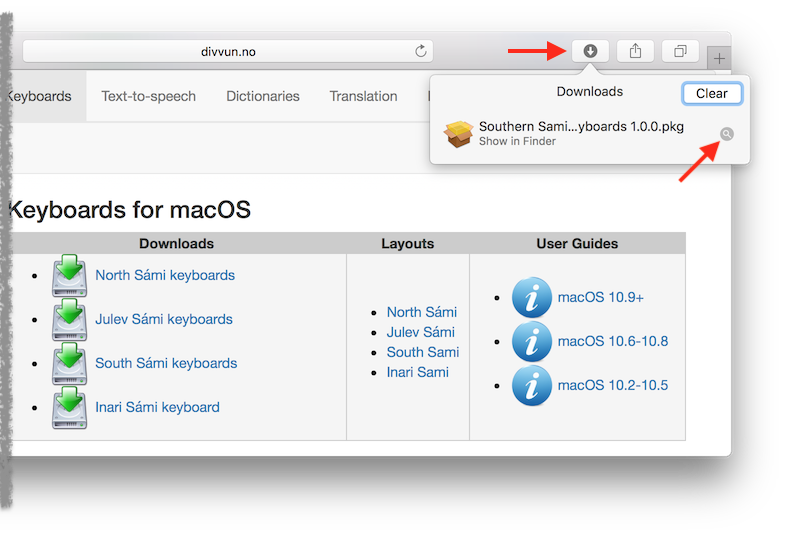
- Double click the installer package:

- The installer will start:
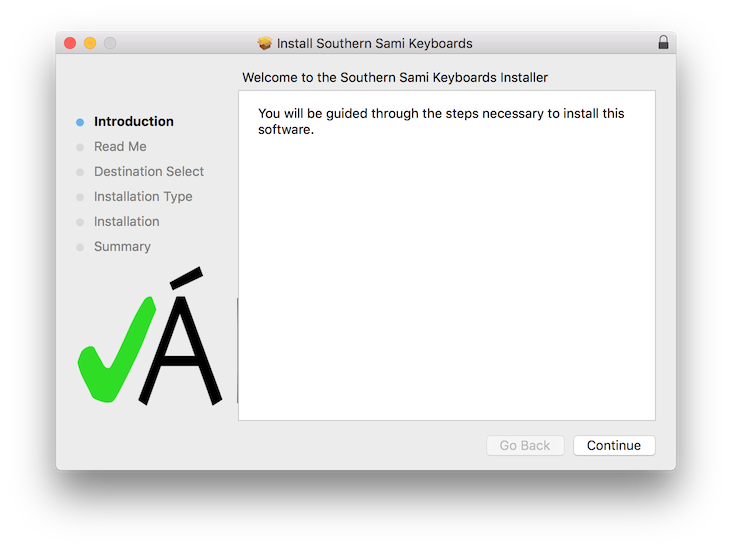
- Some installers will contain information about the keyboard(s):
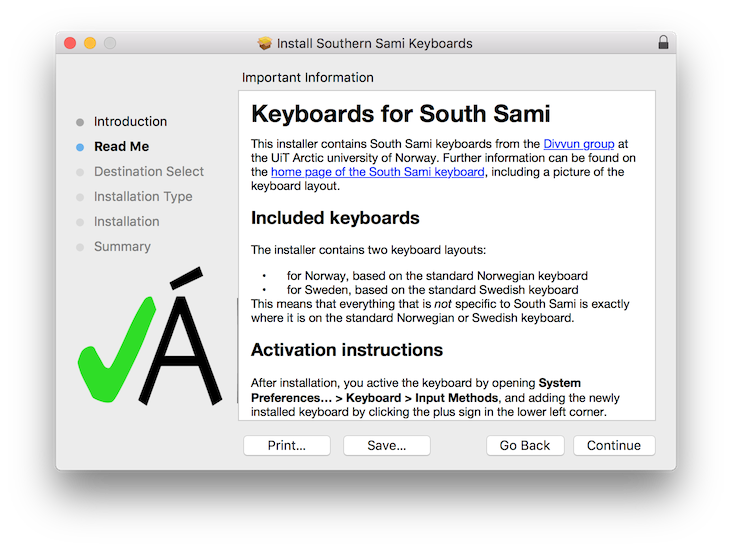
- You are ready to install:
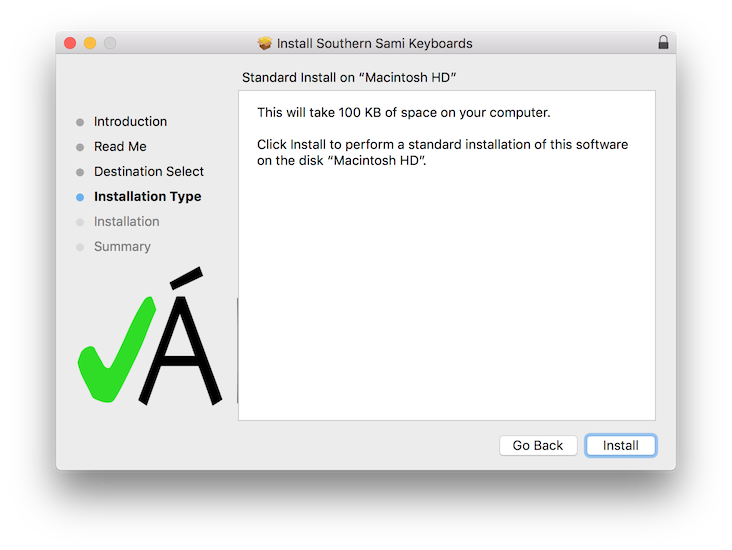
- Installation requires administrator privileges:
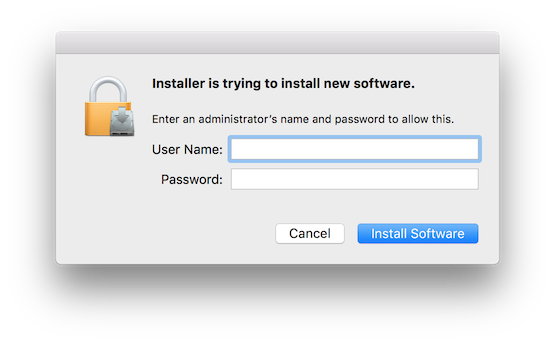
- Installation is done:
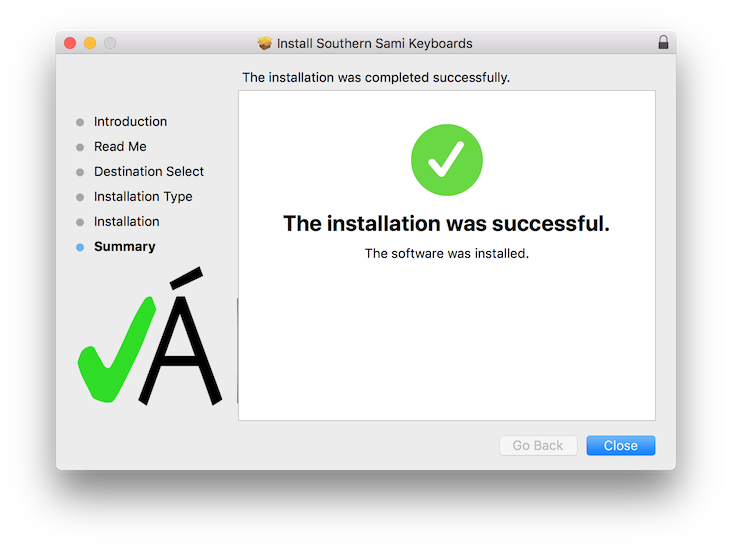
- After installation you should restart the computer.
Enabling
After installation you still need to enable the new keyboard(s) to be able to use it/them. Do as follows:
- Open System Preferences… via the Apple menu:
Or via the Dock: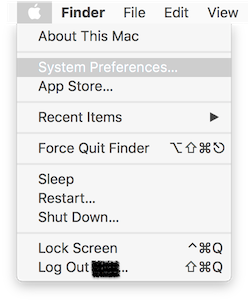
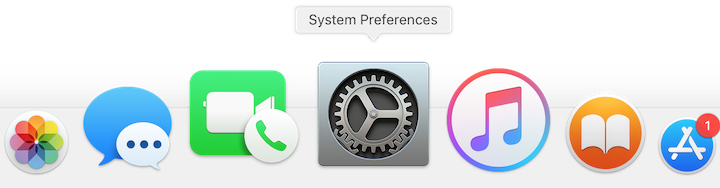
- Click Keyboard or type a relevant search term
in the search field:
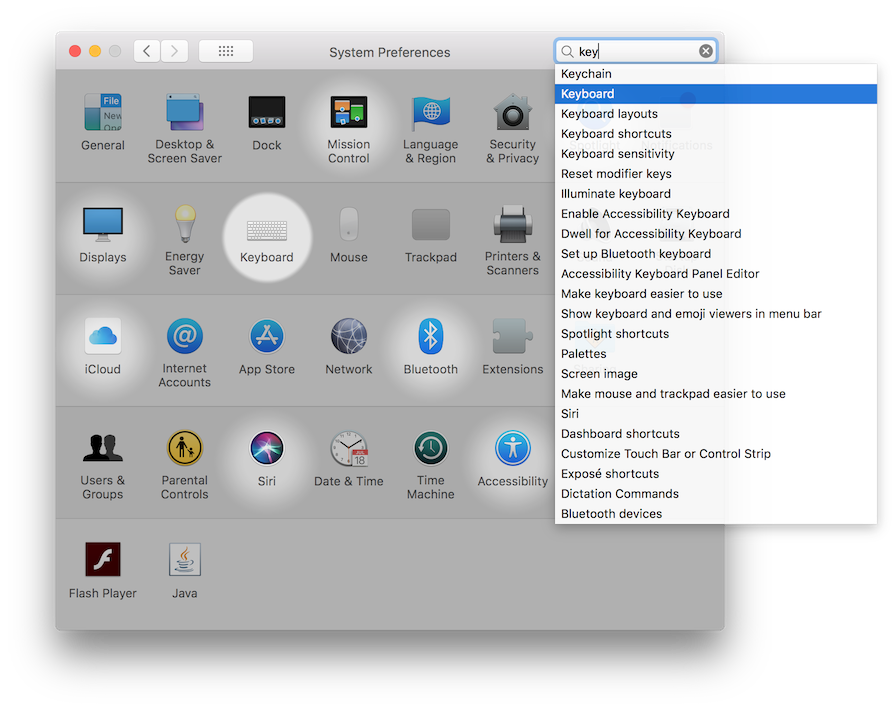
- Click on the Input Sources tab and click on the
plus sign in the lower left corner:
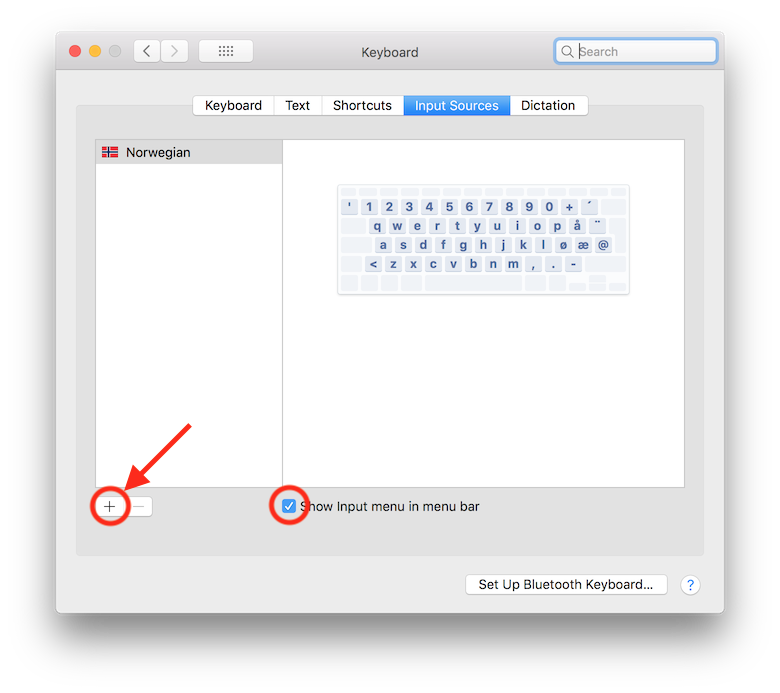
Ensure that the Show Input menu in menu bar check box is checked. - Select the Sámi keyboard you want, and click Add:
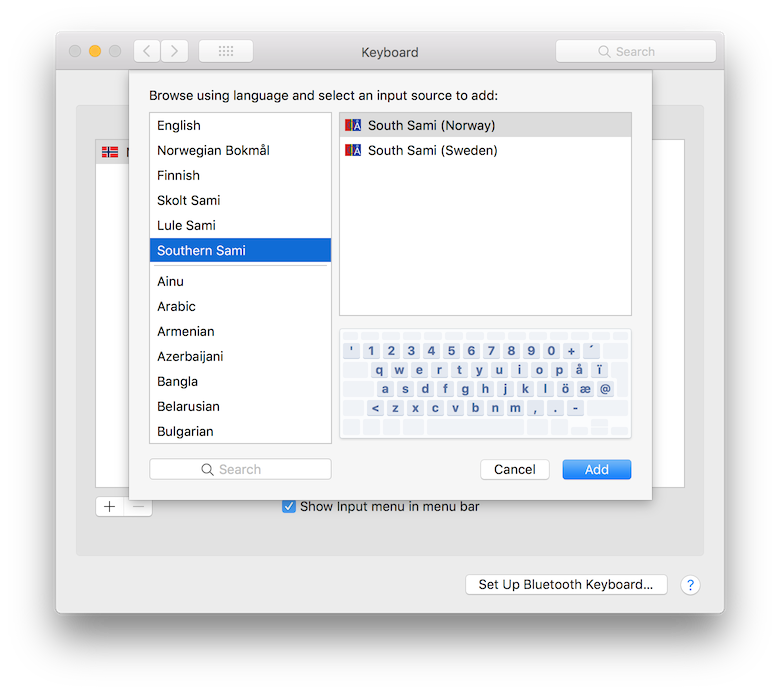
Switching keyboards
Select the Sámi keyboard in the keyboard menu to the right in the menu list when writing Sámi:
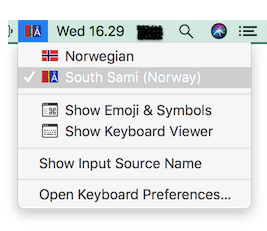
To switch quickly between keyboard layouts you can use the keyboard shortcut Ctrl-space (⌃-␣ ).