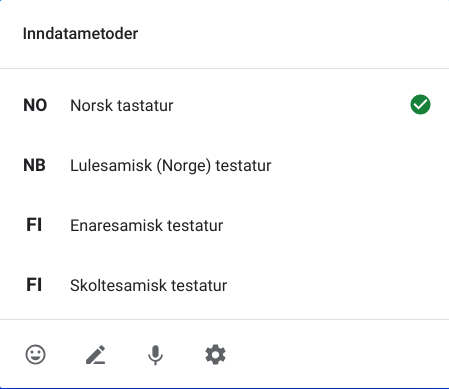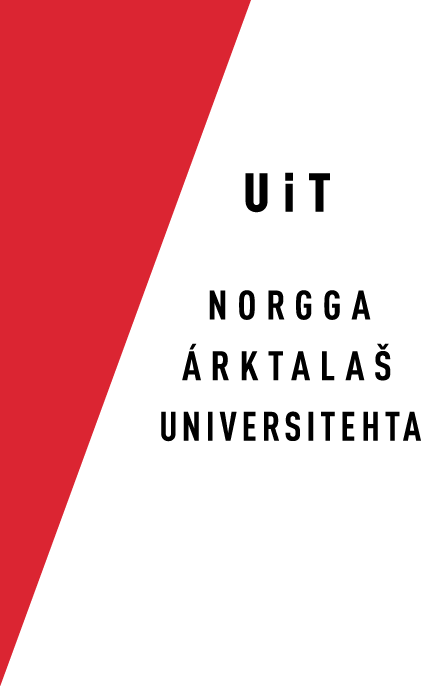Installation and setup on Chromebook
The sami keyboards are available here.
Click «Add to Chrome», confirm by clicking «Add extension». In a short time the keyboards will be installed, and the download page will display «Remove from Chrome». This indicates that the sami keyboards have been installed.
Click the status area in the bottom-right of your desktop.
The settings panel appears.
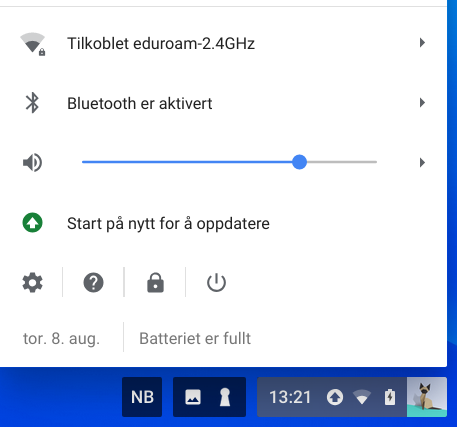
Select Settings.
Your Chromebook Settings page loads in the Chrome browser.
Scroll down to «Device» and click «Keyboard»
The keyboard settings appears.
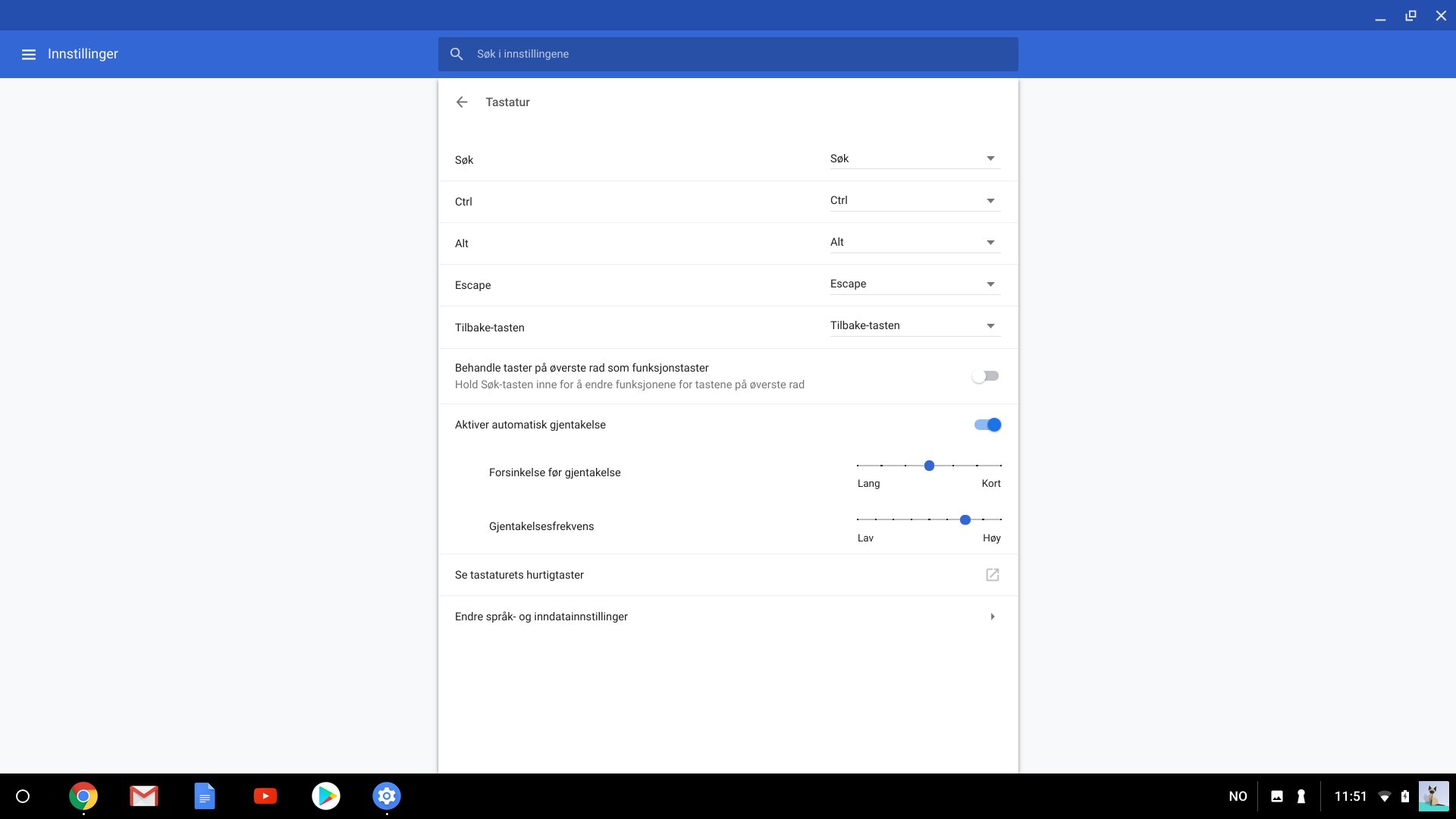
Click «Change language and input settings» on the bottom of the page.
The «Languages and input» page appears.
Click on «Input method». The box expands and the active input method and «Manage input methods» appears.
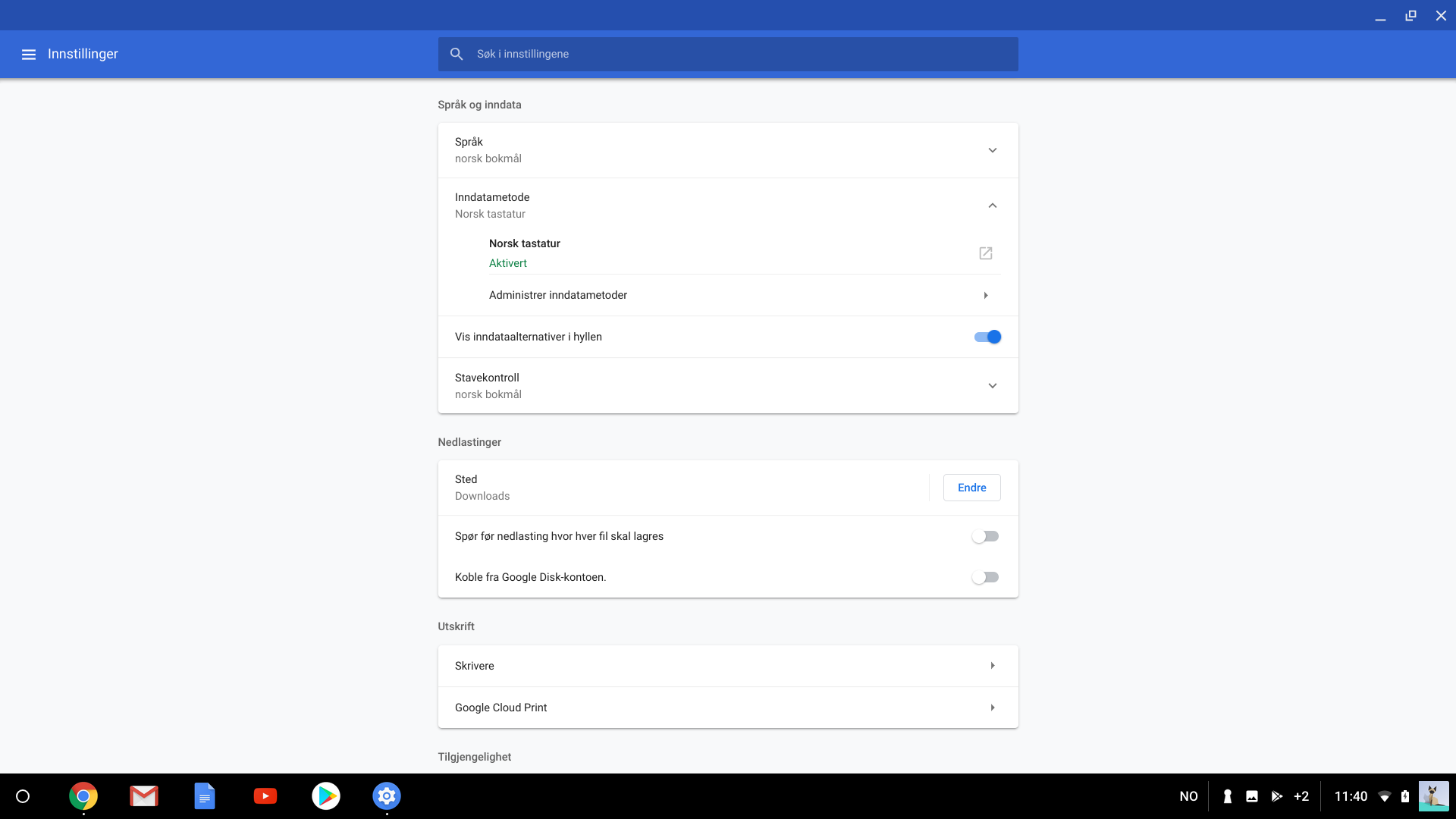
Click «Manage input methods»
Below «Norwegian Bokmål» og «Swedish» these input methods are available.
- North Sami
- South Sami
- Julev Sami
Below «Finnish» these input methods are available.
- North Sami
- Inari Sami
- Skolt Sami
Chose the ones you need and close the settings window.
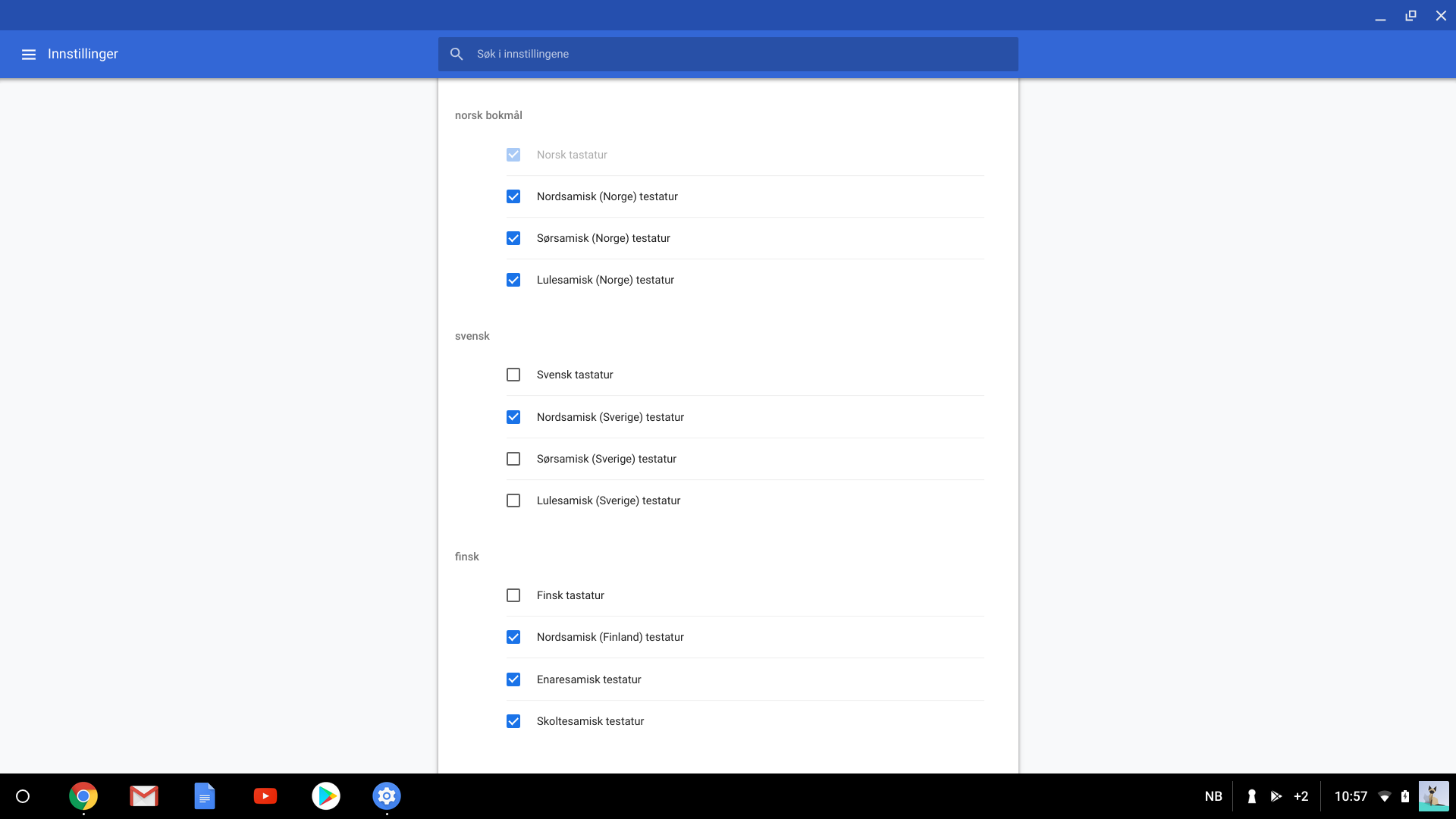
In the status area in the bottom right of your desktop a language indicator has appeared. When you click it a list av input methods appears. Chose the one you want to use. You can also change input methods with the key combination Ctrl-Shift-Space.