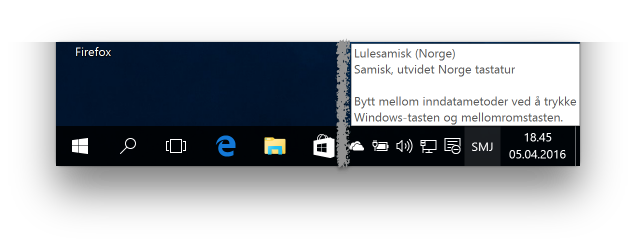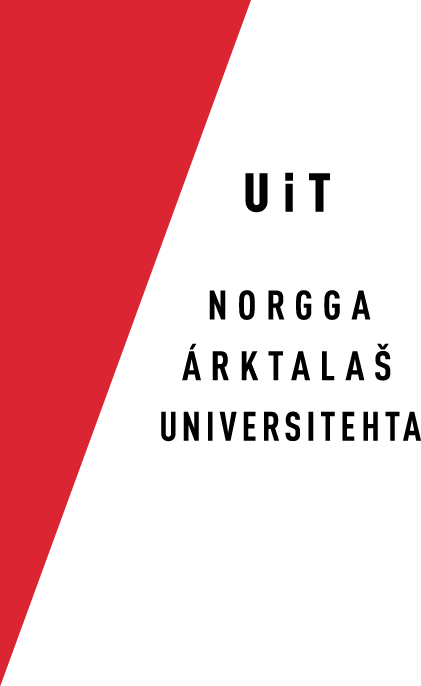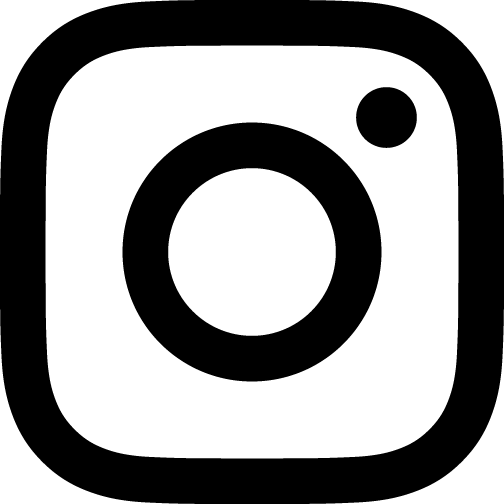Installere, stille inn og bytte tastatur i Windows 10
Installering
- Gå til nedlastingssida for tastaturer, og klikk på
nedlastingslenka for Windows 10:
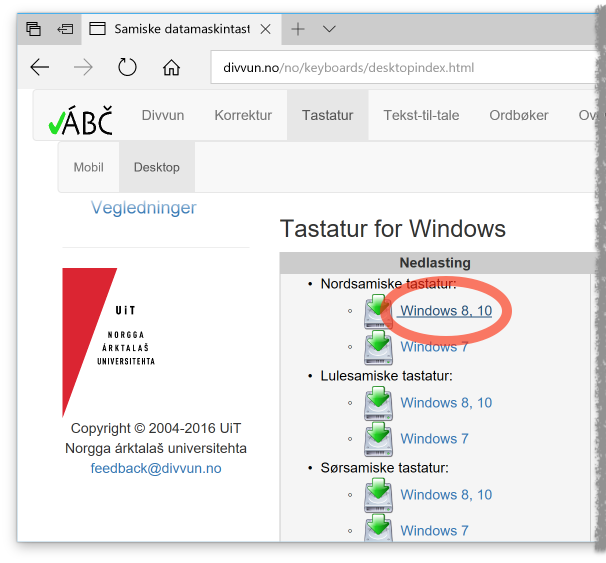
-
Kjør den nedlastede installereren:
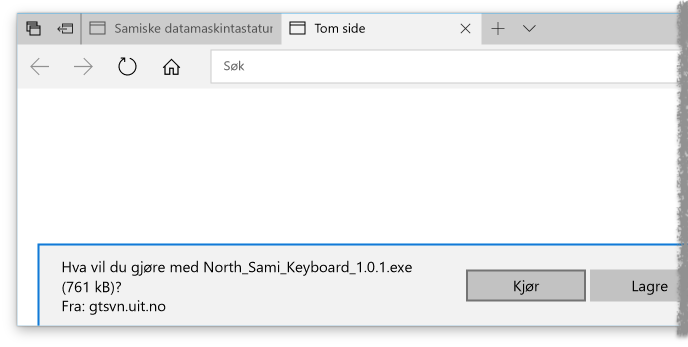
-
Tillat installereren å gjøre endringer:
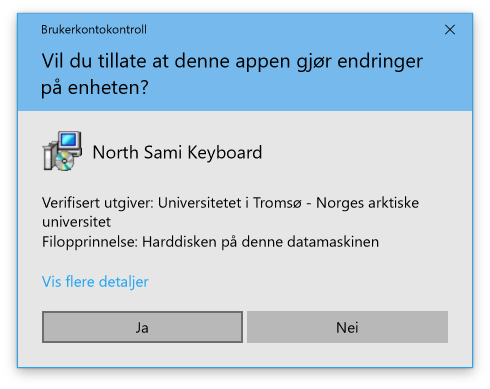
- Velg språk for installereren:
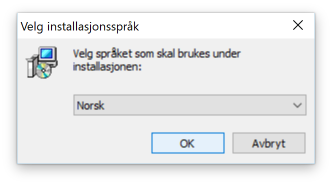
- Velg sted for installeringen, forhåndsvalget er bra:
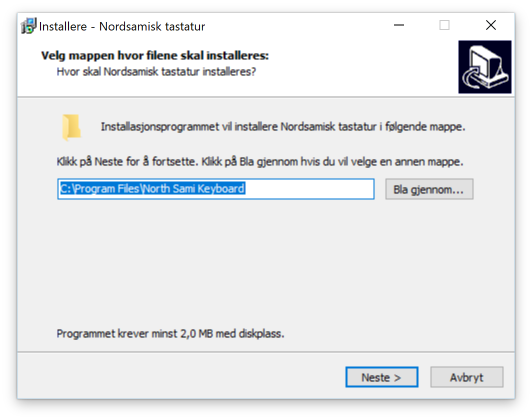
- Velg Start-menyplassering, forhåndsvalget er bra:
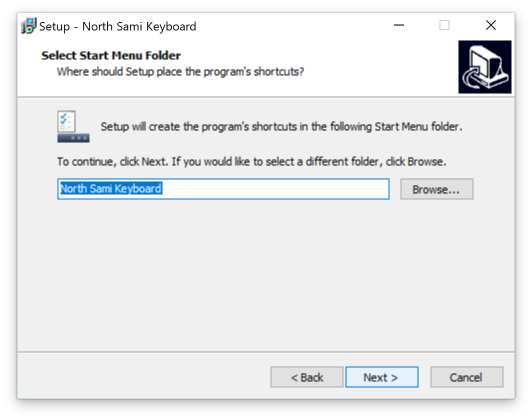
- Du er nå klar til å installere:
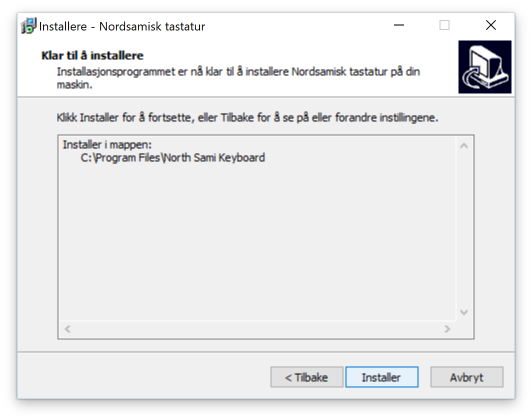
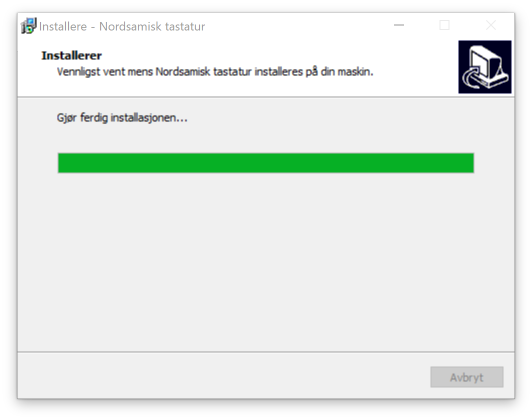
- Du må Omstarte etter installeringen for å sikre
at tastaturet fungerer som det skal:
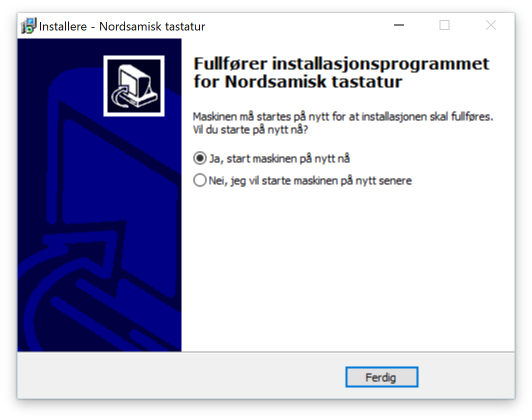
- Etter omstarten dukker det nye tastaturet / de nye tastaturene opp
i tastaturmenyen (om ikke: fortsett som beskrevet i neste avsnitt):
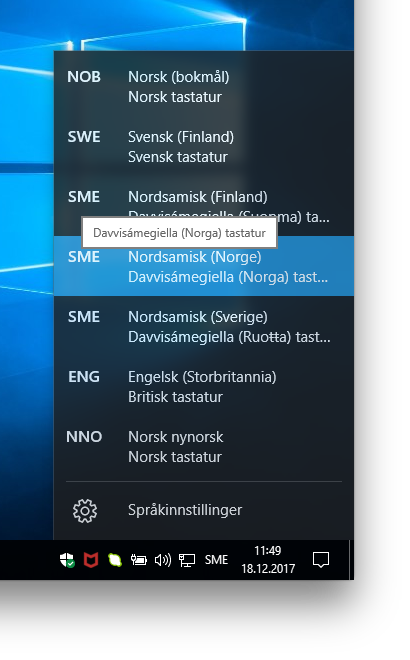
Innstillinger
Installeringen over burde automatisk ha slått på det nye tastaturet / de nye tastaturene. Dersom dette ikke skjer, eller du ønsker å endre innstillingene, kan du gjøre følgende:
- Gå til Start-menyen, og klikk på
Innstillinger:
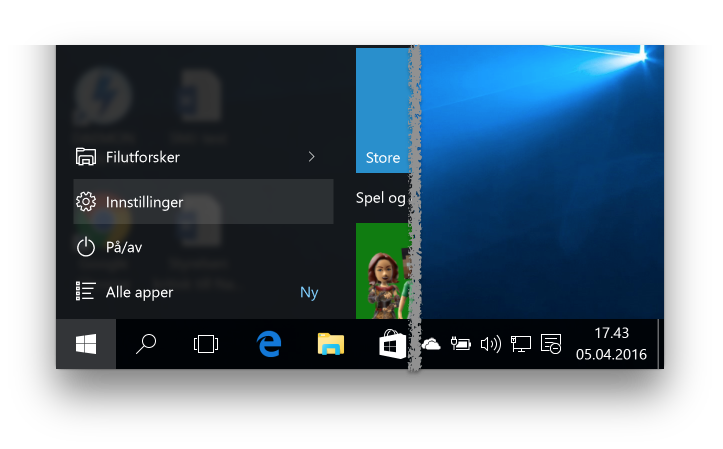
- Gå til Tid og språk:
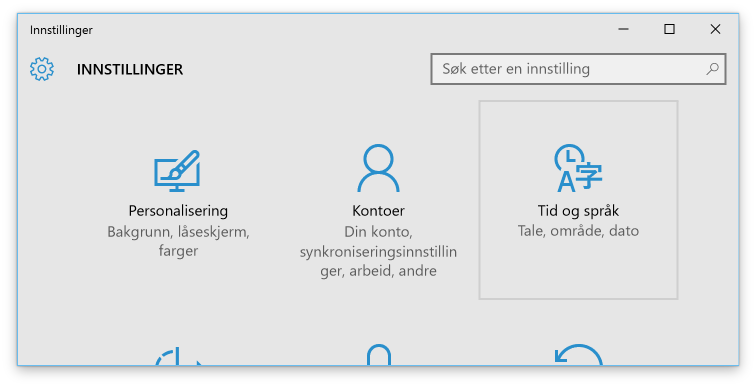
- Trykk Legg til et språk:
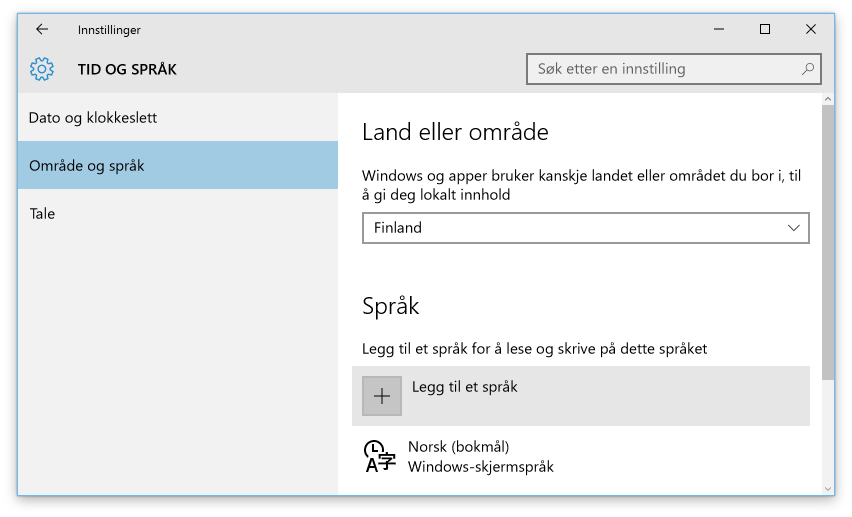
- Velg Julevsámegiella ved å klikke på det:
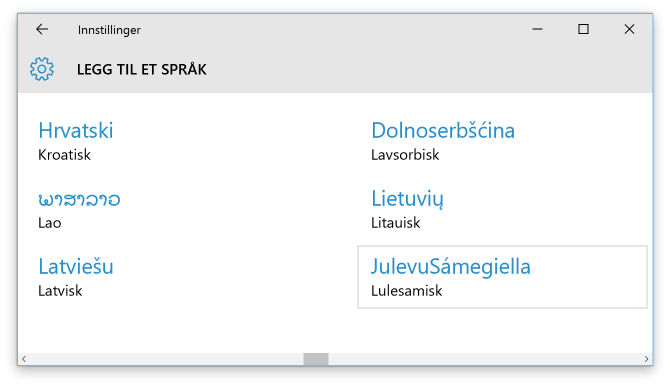
- Velg den varianten av Julevsámegiella som passer
for deg:
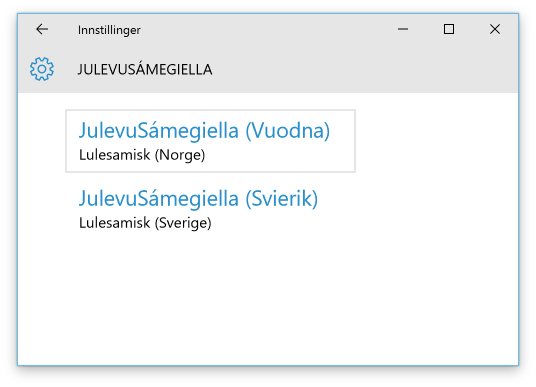
- Marker Julevsámegiella og trykk
Alternativer:
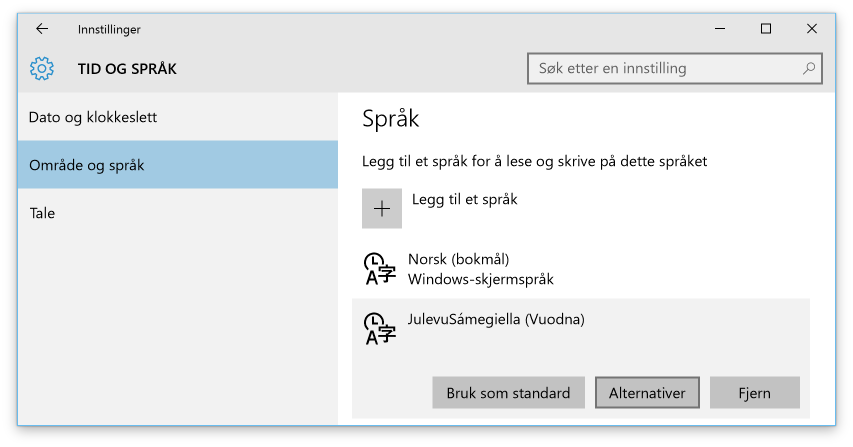
- Trykk Legg til et tastatur:
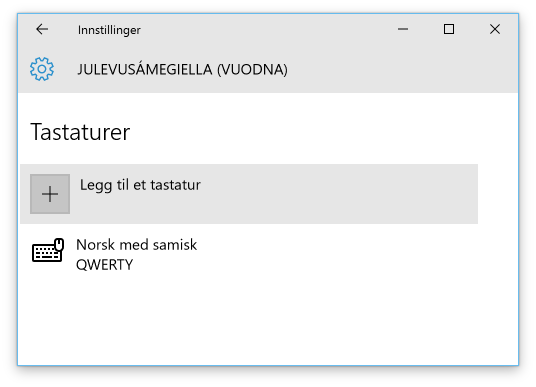
- Velg Samisk, utvidet Norge:
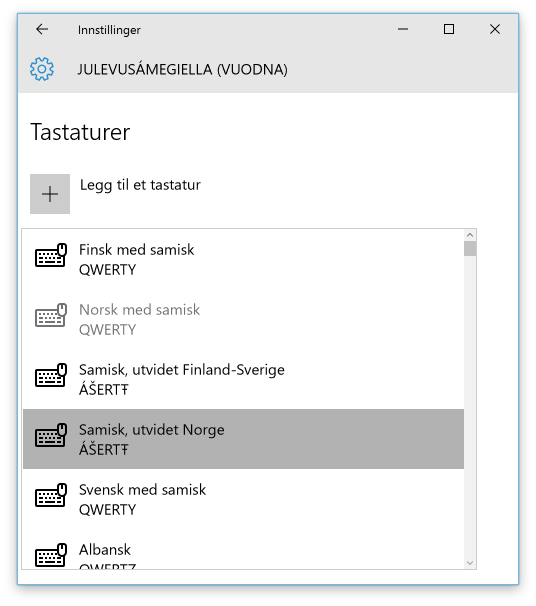
- Marker Norsk med samisk og trykk
Fjern:
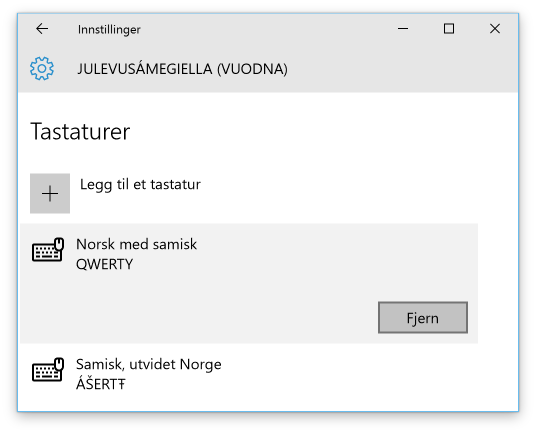
- Da har du Julevsámegiella (Vuodna) som et
inndataspråk med tastaturet Samisk, utvidet
Norge:
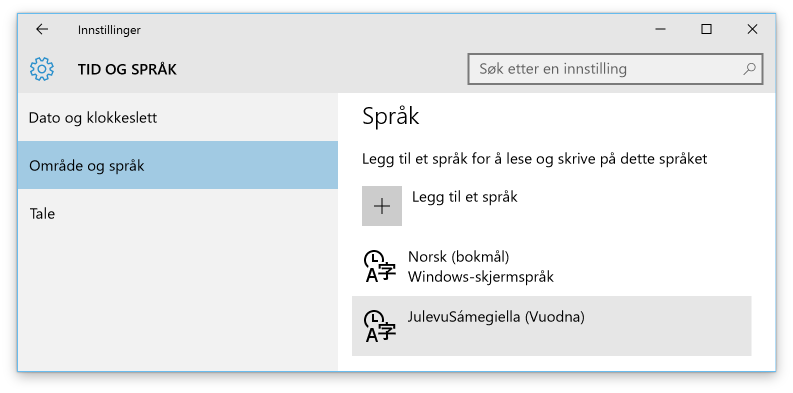
Bytte tastatur
For å bytte mellom tastatur og dermed språk trykker du Windows+mellomrom til tastaturet ditt er aktivt: